Interfacing a YSI Model 52 Dissolved Oxygen Meter

Windmill software lets you continually log data from YSI Model 52 Dissolved Oxygen Meters, and other instruments with an RS232 serial port, on a PC running Windows. All data is time-stamped and can be imported into Excel either during or after data collection. Our Windmill data acquisition software handles up to ten instruments and is currently reduced from £145 to £50. Alternatively, subscribers to the Monitor newsletter (ISSN 1472-0221) can download free logging software: ComDebug. This lets you log data from one instrument and save it in a text file.
To use Windmill to collect data from a YSI Model 52 Dissolved Oxygen Meter: download the software then..
- Run Windmill ComDebug, select Create a new Windmill Instrument File, and enter your balance's communication settings.
- Run the Windmill DDE Panel, Logger or Chart program to save or display data from your balance.
After you have entered your configuration settings with ComDebug, you don't need to use this again and can go straight to the logging and display programs.
Switch to External Control to activate the RS232 port.
Using ComDebug to Enter Data about Your YSI Model 52 Dissolved Oxygen Meter
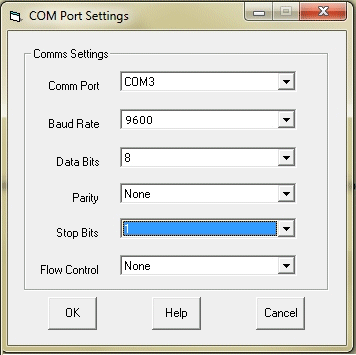
For a more thorough description of entering the configuration settings see the Getting Started with COMIML and ComDebug page. Specific example settings for YSI Model 52 Dissolved Oxygen Meters are given below.
COM Port Settings
These must be the same as your meter uses. These are the defaults
| Comm Port: | Select the port to which your instrument is connected. |
| Baud Rate: | 9600 |
| Data Bits: | 8 |
| Parity: | None |
| Stop Bits: | 1 |
| Flow Control: | None |
Instrument Timing
| Read: | in Background |
| Timeout: | 5000 ms |
| Instrument Idle or Wait Time: | 500 ms |
| Data Persistence Time: | 2000 ms |
Format of Data sent by the Dissolved Oxygen Meter
Each reading is sent to the PC as a line of ASCII characters, about once a second. It will look something like this, where <cr> is a carriage return.
ID: 64 7.62 mg/L 83.9 % 20.0 C S= 0.0 03/19/90 02:06<cr>
Go to ComDebug's Terminal or Message Screen, you should see a reading from the meter (see Trouble-Shooting below if not). Now click the Parse button and enter instructions to extract the data from the balance's reply.
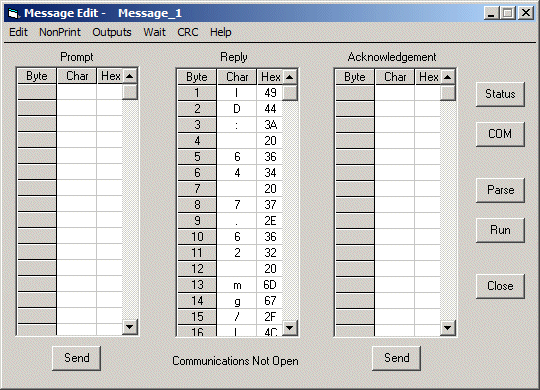
| Example prompt command: | Not needed. |
| Example data string: | ID: 64 7.62 mg/L 83.9 % 20.0 C S= 0.0 03/19/90 02:06<cr> |
| Data format: | ASCII |
| Example parsing to extract dissolved oxygen: | Search ID: Ignore 4 Extract Until space |
This uses the Search to locate the start of the message, that is ID:. It then ignores the next 4 characters and extracts the dissolved oxygen reading. Create a channel in which to save the data.
You can also extract the temperature reading by: Searching for % and extracting until space. You will need to add another channel to hold the temperature readings.
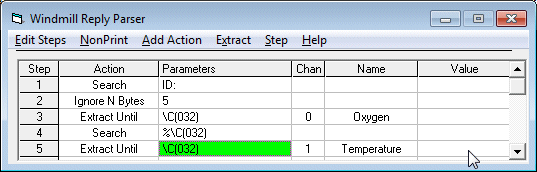
Further Information:
COM Port Settings
YSI Model 52 Dissolved Oxygen Meter Operations Meter
Now open Windmill DDE Panel
When you've finished with ComDebug use DDE Panel to show your data.
- From the File menu select Load Hardware Setup and choose the *.ims file you just saved. (See Getting Started with COMIML and ComDebug page or the ComDebug program Help for details.)
- Connect your channels holding the oxygen and temperature readings. You should see the live data in DDE Panel.
- Proceed similarly for the Logger and Chart programs.
Getting the data into Excel
You can use the Windmill Logger or ComDebug program to collect data, and after collection has finished import it into Excel. Alternatively, you can collect data with Excel in real-time by using an Excel macro to read data from the Windmill DDE Panel.
Trouble-Shooting
If you are unable to get data from your oxygen meter go back to ComDebug's Terminal screen.
- If no data is shown...
- Make sure that the meter is switched on, the RS232 cable connected and plugged into the PC's com (RS232) port.
- Switch the rotary function switch on the meter to External Control to activate the RS232 port.
- Check that the communication settings you entered in ComDebug match those currently in use by the meter: COM port, baud rate, parity, etc.
- If using a USB-RS232 converter, its settings must also match those used by the meter - read this page for details, especially point 7.
- If you still have problems then switch the meter on and off. It will perform a Power On self-test - does it show an error message?
- If possible swap the cable for another to see if that is the problem.
- If still no luck see our Testing Serial Port Communication page.
- If, in ComDebug you see data coming in but DDE Panel isn't showing it, in the Terminal screen click Run. Do you see your data values?
- If you see some information coming in but not the data values you are expecting you may need to edit your parsing settings. Go to ComDebug's Terminal or Message Screen, click the Parse button. Enter your Ignore and Extract Settings and click the Step menu. Is your data shown in the Value column? If not adjust your settings.
- If you see the correct data you may have specified the Initialisation message rather than a data collection message. The Initialisation message is sent only once when the instrument is first switched on: it will not let you repeatedly collect data. Open the *.imd file and copy the settings as detailed in the Technical Support page.
- For other problems see the Technical Support Page.
Success?
Have you successfully used Windmill with your oxygen meter? Let us know about your project.
<