Connecting a Denver Balance
Windmill software lets you interface Denver balances, and other instruments with RS232 serial ports, to a PC running Windows. Subscribers to the Monitor newsletter (ISSN 1472-0221) can download the Windmill suite for free, or for simpler applications there is also free ComDebug software, which continuously logs data from one balance.
To use Windmill to collect data from a Denver balance:
- Run the Windmill ComDebug, select Create a new Windmill Instrument File, and enter your balance's serial communication settings.
- Run the Windmill DDE Panel, Logger or Chart program to save or display data from your balance.
Using ComDebug to Enter Data about Your Denver Balance | Data Logging Options | Getting the data into Excel | Fault-Finding
Using ComDebug to enter your Denver Balance Settings
For an overview of entering the configuration settings see the Getting Started with COMIML and ComDebug page. Specific example settings for various Denver balances are given below. These are the default factory settings - your balance Manual will tell you how to check and change these.
Run ComDebug and choose Create a New Windmill Instrument File. Choose Serial Communications.
COM Port Settings
Summit Balance Factory Settings - COM Port | |
|---|---|
| Baud | 1200 |
| Data Bits | 7 |
| Parity | Odd |
| Stop Bit | 1 |
| Handshake | Hardware |
| More Information: | Summit Interface Description (S and SI balances) |
Timberline Balance Factory Settings - COM Port | |
|---|---|
| Baud | 1200 |
| Data Bits | 7 |
| Parity | Odd |
| Stop Bit | 1 |
| Handshake | Software (Xon/Xoff) |
| More Information: | Timberline Series Operating Instructions |
XP Balance Factory Settings - COM Port | |
|---|---|
| Baud | 9600 |
| Data Bits | 7 |
| Parity | Space |
| Stop Bit | 1 |
| Handshake | None or Software (Xon/Xoff) |
| More Information: | XP Series Balance Operation Manual |
Pinnacle Balance Factory Settings - COM Port | |
|---|---|
| Baud | 9600 |
| Data Bits | 8 |
| Parity | 0 |
| Stop Bit | 1 |
| Handshake | None |
| More Information: | Pinnacle Series Operation Manual |
Requesting and Receiving Data
After entering the COM port settings, choose to Edit Message 1. Use the NonPrint menu to enter the <ESC> <CR> (carriage return) and <LF> (linefeed) characters.
Summit Balance Messages | |
|---|---|
| Operating Mode: | Printer - You must change this to ASCII via the balance's menu |
| Example Prompt Command | <Esc>L<CR><LF>This requests a stable reading Alternatively set the balance to "auto print" to have it continuously send readings without prompting. |
| Example data string received | + 123.56 g <CR><LF> |
| Example Parsing | Ignore Until 123456789 Extract Until <space> [shown as \C(032] |
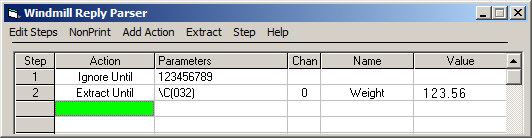
Timberline Balance Messages | |
|---|---|
| Example Prompt Command | <Esc>P<CR><LF>Alternatively set the balance to "auto print" to have it continuously send readings without prompting. |
| Example data string received | + 123.56 g <CR><LF> |
| Example Parsing | Ignore Until 123456789 Extract Until <space> [shown as \C(032] |
XP Balance Messages | |
|---|---|
| Example Prompt Command | <Esc>P<CR><LF>Alternatively set the balance to "auto print" to have it continuously send readings without prompting. |
| Example data string received | + 123.56 g <CR><LF> |
| Example Parsing | Ignore Until 123456789 Extract Until <space> [shown as \C(032] |
Pinnacle Balance Factory Settings | |
|---|---|
| Example Prompt Command | <Esc>P<CR><LF>Alternatively set the balance to "auto print" to have it continuously send readings without prompting. |
| Example data string received | + 123.56 g <CR><LF> |
| Example Parsing | Ignore Until 123456789 Extract Until <space> [shown as \C(032] |
Instrument Timings
Settings here depend upon whether you have your balance set up to continuously send readings or to wait for a command. For full details see Notes on the Serial Data Acquisition Terms Used.
Continuously Sending Readings | |
|---|---|
| Read | Read in the Background |
| Data Persistance | 5000 milliseconds |
| Wait Time | 0 |
| Timeout | 5000 milliseconds |
Waiting for a Command | ||
|---|---|---|
| Read | Read in Background | or Read Directly |
| Data Persistance | Longer than your logging interval | Shorter than your logging interval |
| Wait Time | 0 | Only needed if you put Wait delays in your Prompt String. |
| Timeout | 5000 milliseconds | 5000 milliseconds |
Success?
Have you successfully used Windmill with your balance? Let us know about your project.
Fault-Finding
If you are unable to get data from your balance go back to ComDebug's Terminal screen. If your balance is in manual mode, make sure your command is shown in the prompt grid. Click the Send button: does your instrument reply?
- No, the data message isn't there...
- Make sure that the balance is switched on and plugged into the PC's com (RS232) port.
- Check that the communication settings you entered in ComDebug match those currently in use by the balance: COM port, baud rate, parity, etc.
- If using a USB-RS232 converter, its settings must also match those used by the balance - read the USB-Serial page for details, especially point 7.
- Check your balance is set up to talk to a computer in ASCII mode, not to a printer.
- Yes, data is shown in ComDebug but not in DDE Panel...
- Go to ComDebug's Message Screen, click the Parse button.
- Enter your Ignore and Extract Settings and click the Step menu. Is your data shown in the Value column?
-
If not adjust your settings.
- If you are getting accurate data readings, but much slower than expected, change your sampling rate. With COMIML, Windmill can make 5 readings per second per channel. So it can record one weight measurement every 0.2 seconds. If you have the sampling interval set much smaller than this, then Windmill may slow down considerably and only make a couple of readings per minute.
Still having problems? Fill in our technical support form.