Data Acquisition
»
Newsletters
Monitor - ISSN 1472-0221 Welcome to Monitor, thank you for subscribing. This month, using Windows 11 for measurement and control with USB devices. You can download Monitor as a pdf file from https://www.windmill.co.uk/monitor/monitor290.pdf.
* Four ways to stop Windows 11 disconnecting USB devices Web link: https://www.windmill.co.uk/usb.html Occasionally Windows 11 drops the USB connection. USB has
no mechanism for recovery when this happens, and
you need to unplug the cable and then plug it back in
again to re-initialise the Windows USB drivers. However, there are several ways to prevent disconnection in the first place. When you plug your device directly into the computer's USB port, it draws power from the computer battery. You can instead buy a powered usb hub which sits between your computer and your device. This can solve the dropping USB problem. For long-term monitoring and control we would recommend connecting devices to the PC using Ethernet rather than USB. Unlike USB,
Ethernet can self-correct after an error. Our Ethernet data
acquisition devices are listed at https://www.windmillsoft.com/daqshop/ethernet.html. Question "I need to install my Microlink 751 (data acquisition device) on a new computer running Windows 11. How to do so?
"
Answer There are three steps to this Full details of the USB steps are at https://www.windmill.co.uk/usb-device-windows11.html.
The Newsletter for Data Acquisition and Control
Issue 290 April 2023![]()
![]()
Contents
* Your DAQ Questions Answered: Installing USB data acquisition devices with Windows 11How to stop Windows 11 disconnecting USB devices
Four ways to prevent USB Disconnection
1. Use a Powered USB Port
2. Prevent the Computer from Turning off USB Devices
3. Disable Selective Suspend Settings in Advanced Power Options
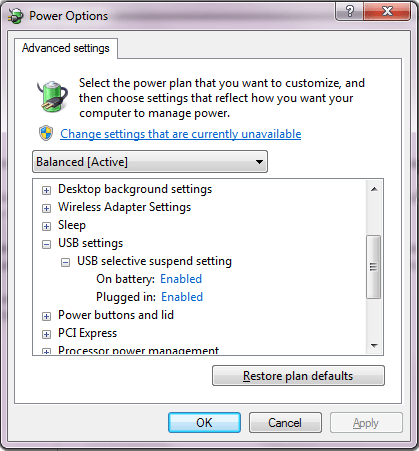
4. Use Ethernet Data Acquisition Devices

Data logger which communicates over MQTT, TCP/IP, Wi-Fi, Internet and Ethernet
Your DAQ Answered: Installing USB data acquisition devices with Windows 11

The Microlink 751 multi-function measurement and control device
Subscribe to Monitor